Bootscreen selbst erstellen
Inhaltsverzeichnis
Hallo
Wer hat nicht schonmal daran gedacht den Standard-Bootscreen durch einen anderen zu ersetzen. Zwar gibt es auf Gnome-Look viele schöne Usplashs, aber wer etwas eigenes, individuelles will, wird schnell an seine Grenzen stoßen. Mit splashy gibt es hier ein einfach zu bedienendes Programm, mit dem man individuelle Bootscreens erstellen kann.
Splashy installieren
Als erstes mal muss man den Usplash deinstallieren. Dies kann man einfach in einem Terminal erledigen:
sudo apt-get autoremove usplash
Achtung!! Hierbei wird der Standard-Bootscreen gelöscht !!
Danach muss man die Pakete installieren:
sudo apt-get install libdirectfb-dev libdirectfb-extra libsysfs-dev
Danach muss man diese Pakete herunterladen und installieren:
32-Bit-System:
64-Bit-System:
Nun hat man splashy installiert.
Das Programm, mit dem man die Bootscreens erstellen kann heißt gsplashy.
Um dieses zu installieren, muss man zuerst die Abhängigkeiten erfüllen
sudo apt-get install libglade2-dev libsplashy1-dev build-essential
und dann kann man sich den Quellcode herunterladen
Um das Paket zu installieren muss man es mit
cd ~/Pfad/zum/Speicherort/gsplashy0.1 ./configure make sudo make install sudo checkinstall
Als letztes müssen noch die Standard-Themes installiert werden
sudo apt-get install splashy-themes
Alternativ kann zur Installation auch dieses von uns erstellte Skript hier verwendet werden. Dies übernimmt alle Aufgaben, die vorher genannt wurden. (Wir übernehmen keine Verantwortung für eventuelle Schäden am System 😉 )
Nun kann man noch einen Starter im Panel anlegen, oder das Programm mit
gksu gsplashy
starten.
Den ersten Splash-Screen erstellen
Nachdem man das Programm gestartet hat, kann man sich daran machen, den ersten Boot-Screen selber zu erstellen
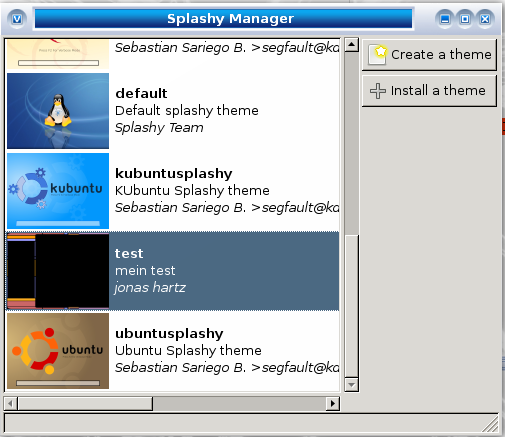
Dazu geht man im Hauptmenü auf Create a new theme
Es öffnet sich ein weiteres Fenster mit vier Reitern.
Info

Hier man seine Daten ein, diese sind alle optional, ein Dateiname sollte aber schon gegeben sein.
Hintergrund
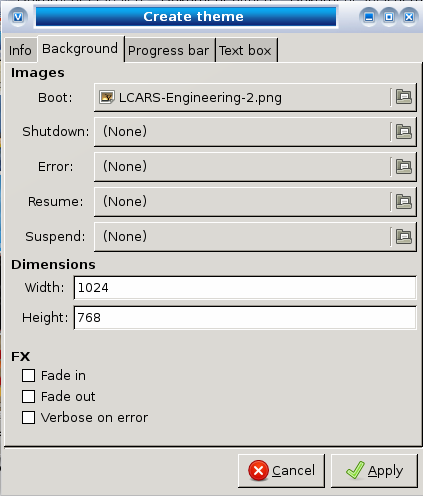
Hier trägt man ein, welches Hintergrundbild benutzt werden soll. Es können nur Bilder im .png-Format benutzt werden. Man muss daher seine JPEGs vorher Konvertieren, wenn sie eingesetzt werden sollen. Dies geht einfach mit:
convert bild.jpg bild.png
Man kann für verschiedene Situationen, wie das Hoch oder Runterfahren verschiedene Bilder nehmen wenn man dies denn möchte.
Als Breite setzt man 1024 und als Höhe 768 ein (oder seine eigene Bildschirmauflösung).
Im Punkt FX kann man auswählen, wie das Bild erscheinen soll. Wenn man Fehlermeldungen sehen will, sollte man den Punkt verbose on error wählen.
Statusbalken

Hier kann man jetzt einstellen, von welcher Seite der Statusbalken bei bestimmten Aktionen geladen werden soll.
Darunter kann man zuerst die Position des Statusbalkens festlegen. Bezugspunkt ist die obere, linke Ecke.
Danach kann man die Größe des Statusbalkens festlegen.
Jetzt kann man noch die Farbe des Balkens und die Hintergrundfarbe festlegen und ob es einen Rahmen geben soll, und wenn ja, welche Farbe er hat.
Textfeld
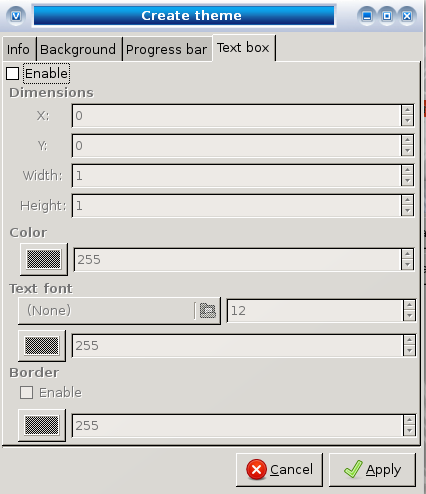
Nun kann man noch einstellen, ob es ein Textfeldgeben soll, oder nicht. Wenn dies gewünscht ist, kann man wieder die Größe, die Position sowie die Farbe und die Schriftgröße einstellen.
Wenn dies geschehen ist, kann man auf Apply klicken. Man sieht sein Theme nun in der Liste.
Bootscreen installieren
Nun kann man den erstellen Bootscreen installieren. Dabei wird man aufgefordert initramfs upzudaten. Dies machen wir mit:
sudo update-initramfs –u
Danach müssen wir noch die menu.lst anpassen. Dazu gibt man
gksu gedit /boot/grub/menu.lst
in ein Terminal ein, und fügt in die Datei im Bereich End Default Options (ganz am Ende der Datei) in der Zeile die mit kernel beginnt am Ende der Zeile
vga=803
ein. Dies sollte man immer beim aktuell genutzen Kernel machen, also meistens der, der oben steht. Nun noch die Datei Speichern und den Computer neustarten. Dabei kann man seinen neuen Bootscreen bewundern.
Sollte es ein Problem mit der Auflösung geben, so kann man beim booten aus einer Liste mit Auflösungen wählen. Man sucht sich die passende aus und merkt sich die Zahl davor. Die Zahl ist eine Hexadezimalzahl, die man noch ins Dezimalsystem umrechnen muss und dann kann man sie Anstelle der 803 in die menu.lst eintragen. Das Umrechnen geht am einfachsten mit einen Umrechner wie zum Beispiel diesem.
Viel Spaß mit euren neuen Bootscreens
Gruß Jonas


Schreibe einen Kommentar